Embedding fonts in PDFs ensures consistent formatting and professional appearance across devices. Online tools like Adobe Acrobat and Smallpdf simplify the process, maintaining visual integrity and avoiding font substitution issues;
1.1 Importance of Font Embedding in PDFs
Embedding fonts in PDFs ensures consistent formatting and professional appearance across all devices. It prevents font substitution, maintaining the document’s intended design and readability. This is crucial for branding, accessibility, and professional communication, as it guarantees that the text displays correctly without relying on the viewer’s installed fonts. Embedding fonts also avoids layout shifts and ensures that the document looks as intended, making it essential for official and visually sensitive materials. This step is vital for preserving the visual integrity of PDF files in various environments.
1.2 Brief Overview of Online Tools for Font Embedding
Methods for Embedding Fonts in PDF Online
Using Adobe Acrobat: Open the PDF, go to the Tools panel, and select Prepare Form. Click the Font tab, choose the font, and embed it by clicking Embed. Save the PDF.
2.1 Using Adobe Acrobat to Embed Fonts
Using Adobe Acrobat: Open the PDF in Adobe Acrobat. Navigate to the Tools panel and select Prepare Form. Click on the Font tab, choose the desired font, and select Embed. Save the PDF to ensure the font is embedded. This method guarantees consistent formatting across devices and prevents font substitution issues, ensuring your document appears as intended. Adobe Acrobat is a reliable tool for embedding fonts, offering precise control over font settings for professional results.
2.2 Embedding Fonts via Smallpdf Converter
Smallpdf Converter offers a straightforward way to embed fonts in PDFs. Upload your PDF to Smallpdf, select the font embedding option, and choose your preferred settings. The converter ensures that fonts are embedded seamlessly during the conversion process, maintaining consistent formatting. This tool is ideal for users who want to embed fonts without installing additional software. It guarantees professional results, ensuring your PDF appears as intended across all devices. Smallpdf is a reliable choice for embedding fonts efficiently and effortlessly.
2.3 Utilizing Online PDF Editors for Font Embedding
Online PDF editors provide a convenient solution for embedding fonts. Tools like pdfFiller and Nitro PDF allow users to upload their PDFs, select fonts, and embed them directly in the browser. These platforms often offer drag-and-drop functionality and real-time previews, ensuring a seamless experience. By using online editors, users can maintain consistent formatting without installing additional software. Many tools also support font subsetting, which reduces file size while preserving text quality. This method is ideal for those seeking efficiency and accessibility in font embedding processes.

Why Embed Fonts in PDFs?
Embedding fonts ensures text displays consistently across devices, maintains professional appearance, and prevents font substitution issues, guaranteeing your document looks as intended wherever it’s viewed.
3.1 Consistent Formatting Across Devices
Embedding fonts ensures consistent formatting across devices, preserving the layout and readability of your PDF. Without embedded fonts, text may render incorrectly or substitute with default fonts, altering the intended design. This is crucial for professional documents, as inconsistent formatting can undermine their credibility. By embedding fonts, you guarantee that your PDF appears identical on all systems and devices, maintaining your brand’s visual identity and ensuring clarity in communication. This step is essential for creating reliable and visually appealing documents for sharing or publishing.
3.2 Ensuring Professional Document Appearance
Embedding fonts in PDFs is vital for maintaining a professional appearance. It ensures that the document’s formatting remains intact, preventing font substitution that can distort the layout. This consistency is crucial for branded materials, resumes, and formal reports. By embedding fonts, you guarantee that the text appears as intended, preserving the document’s visual integrity. Tools like Adobe Acrobat and Smallpdf simplify this process, ensuring your PDFs look polished and professional across all devices. This step is essential for creating visually appealing and credible documents.
3.4 Avoiding Font Substitution Issues
Embedding fonts in PDFs prevents font substitution, ensuring text displays as intended. Without embedded fonts, systems may replace them, altering layout and readability. This is crucial for maintaining professional documents. Tools like Adobe Acrobat and Smallpdf allow seamless embedding, preserving visual integrity. Embedding ensures fonts are included in the PDF, avoiding substitution and ensuring consistency across devices. This step is vital for maintaining the document’s intended appearance and preventing formatting issues when shared or viewed on different systems.
Embedding Fonts in PDFs from Specific Software
Embedding fonts from software like Word, InDesign, or PowerPoint ensures consistent formatting in PDFs. Tools like Adobe Acrobat and Smallpdf simplify the process, maintaining visual integrity and professionalism.
4.1 Embedding Fonts When Converting from Word
When converting Word documents to PDF, embedding fonts ensures text consistency. In Word, go to File > Options > Save and check Embed fonts in the file. This ensures all fonts are included in the PDF. For online conversion, tools like Smallpdf automatically embed fonts during the PDF creation process, maintaining the document’s visual integrity. This step is crucial for preserving formatting and avoiding font substitution issues, especially when sharing files across different devices and platforms.
4.2 Embedding Fonts in PDFs Created with InDesign
To ensure fonts are embedded in PDFs created with InDesign, go to File > Export and select PDF (Print). Choose the High Quality Print preset. In the PDF Export Settings, navigate to the Marks and Bleeds tab. Under Subset fonts below 100%, ensure the option is checked to embed only the necessary font characters. This optimizes file size while maintaining text consistency. Always verify fonts are embedded correctly before finalizing the PDF to ensure professional and consistent display across devices.
4.3 Font Embedding in PowerPoint Before PDF Conversion
To embed fonts in PowerPoint before converting to PDF, go to File > Options and select Save. Under Embed fonts in the file, choose Embed only the characters used in the document or Embed all characters. This ensures fonts travel with the PDF, maintaining consistent formatting. After setting, export the presentation as a PDF by selecting Save As and choosing PDF. This method guarantees your document’s professional appearance remains intact across devices, avoiding font substitution issues.

Online Tools for Font Embedding
Various online tools like Adobe Acrobat, Smallpdf, and PdfFiller offer seamless font embedding in PDFs. They ensure consistent formatting and professional appearance, simplifying the embedding process for users.
5.1 PdfFiller: Embedding Fonts Seamlessly
PdfFiller is an online tool that allows users to embed fonts directly into their PDF documents effortlessly. This feature ensures that the text maintains its intended appearance across all devices. By embedding fonts, users can preserve their document’s visual identity and professionalism. The process is straightforward: upload the PDF, select the font embedding option, and save the changes. This tool is particularly useful for businesses and individuals who need to maintain consistent branding in their documents without relying on external software.
EVO HTML to PDF Converter is a powerful tool that enables font embedding in PDF documents. It ensures that the generated PDF uses the same fonts on any device, maintaining consistency. The converter supports various font types and allows embedding directly during the conversion process. This feature is particularly useful for web applications and services needing to generate PDFs with specific fonts. By integrating EVO into your workflow, you can seamlessly embed fonts and ensure your documents look professional and visually consistent across all platforms.
5.3 Font Embedding with Nitro PDF and Foxit PDF Editor
Nitro PDF and Foxit PDF Editor are versatile tools for embedding fonts in PDFs. Nitro PDF allows users to easily embed fonts while converting or editing documents, ensuring text consistency. Foxit PDF Editor offers advanced font embedding options, enabling precise control over font subsets. Both tools support a wide range of font types and provide intuitive interfaces for embedding fonts. They are ideal for professionals and individuals needing to maintain document integrity and visual consistency across different devices and platforms.

Troubleshooting Font Embedding Issues
Identify missing fonts or embedding errors via document properties. Use tools like Adobe Acrobat’s Preflight or online editors to fix issues and verify font embedding successfully.
6.1 Identifying Missing Fonts in PDFs
To identify missing fonts in a PDF, open the document in Adobe Acrobat and navigate to File > Document Properties. Under the Fonts tab, you’ll see a list of embedded fonts. Red flags indicate missing fonts. Use tools like PitStop Font Fix to detect and resolve these issues. Additionally, right-clicking on the PDF and selecting Document Properties (or using Ctrl+D) provides detailed font information. Addressing missing fonts ensures consistent rendering and prevents formatting issues across devices.
6.2 Resolving Font Embedding Errors
To resolve font embedding errors, first identify missing fonts using Adobe Acrobat’s Preflight tool or by checking the font list in Document Properties. Embed the necessary fonts by selecting them in the font embedding settings during PDF creation. For existing PDFs, use tools like PitStop Font Fix to replace missing fonts. Ensure fonts are properly subsetted to reduce file size and verify embedding by reviewing the font list post-embedding. Always test the PDF across devices to confirm consistent formatting and avoid substitution issues. Regularly update your font library to prevent recurring errors and use web-safe fonts for broad compatibility. If issues persist, consider converting text to outlines or using alternative font embedding tools like Smallpdf or pdfFiller to ensure accuracy and maintain the document’s professional appearance. By addressing these errors proactively, you can guarantee that your PDFs display correctly on any device, preserving your intended design and layout without compromising functionality or visual appeal. This approach not only saves time but also enhances the overall quality of your documents, making them more accessible and professional for viewers across different platforms and software environments. Moreover, leveraging online resources and tutorials can provide additional insights and step-by-step guidance to troubleshoot and resolve complex font embedding issues effectively. Finally, always validate your PDFs before final distribution to ensure all fonts are correctly embedded and functional, avoiding last-minute corrections and ensuring a seamless user experience.
6.3 Verifying Embedded Fonts in PDFs
To verify embedded fonts in a PDF, open the document in Adobe Acrobat and navigate to File > Properties > Fonts. This displays a list of all fonts used, indicating whether they are embedded. Ensure all necessary fonts show as Embedded. For additional confirmation, use tools like PitStop Font Fix or online platforms like Smallpdf to check font embedding status. Testing the PDF across multiple devices and viewers helps confirm consistent formatting. If fonts are not embedded, revisit the embedding process using your preferred tool to ensure proper embedding and avoid substitution issues.
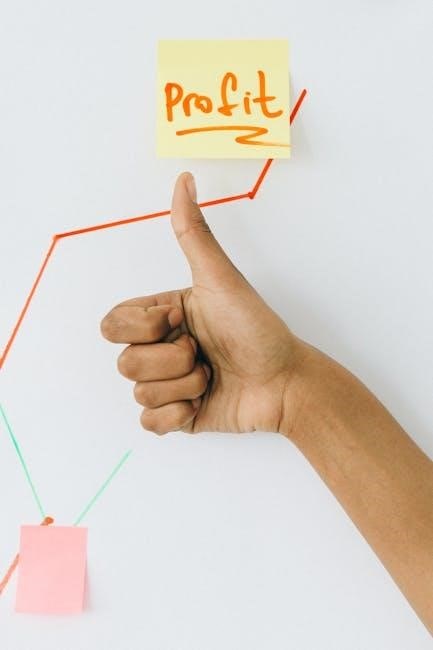
Best Practices for Embedding Fonts
Subset fonts to reduce file size while maintaining clarity. Use web-safe fonts for broad compatibility. Optimize PDFs after embedding to ensure efficient file size without compromising quality.
7.1 Subsetting Fonts for Efficiency
Subsetting fonts involves embedding only the characters used in the document, reducing the PDF file size significantly. This method maintains text quality while optimizing storage and download times. Tools like Adobe Acrobat and online converters support font subsetting, ensuring efficiency without compromising readability. By including only necessary glyphs, subsetting helps in creating lightweight PDFs that load faster and perform better across devices. This practice is especially useful for documents with unique or specialized fonts, ensuring they remain intact without bloating the file size.
7.2 Using Web-Safe Fonts for Broad Compatibility
Web-safe fonts like Arial, Times New Roman, and Helvetica are universally recognized and installed on most devices. Using these fonts ensures consistent PDF rendering without the need for embedding. This approach streamlines the process, as the fonts are already available on most systems, reducing file size and enhancing compatibility. By relying on web-safe fonts, creators can maintain professional document appearance without the hassle of font embedding, making it a practical choice for broad accessibility and reliability.
7.3 Optimizing PDF Size After Font Embedding
Optimizing PDF size after font embedding is crucial for efficient document sharing and storage. Techniques include subsetting fonts to only embed necessary characters, removing unused fonts, and using compression tools. Web-safe fonts minimize file size since they don’t require embedding. Additionally, leveraging PDF editors to reduce resolution or compress images further optimizes the document. These methods ensure your PDF remains lightweight while maintaining clarity and professional formatting, making it easier to distribute and access across various platforms without compromising quality or visual integrity.